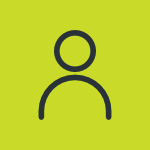How do I upload my user settings or put my ProTrack back to factory settings?
If you have downloaded the User file (usually called ptuser1.ptc) from your ProTrack using the ProTrack Diagnostics then you can upload the file to restore your ProTrack settings. This is sometimes necessary if the Flash memory in your ProTrack has become corrupt. If you do not have your PTC file, contact Huntron for the original file created when your ProTrack was set up at the factory. Here are the steps for uploading the file to your ProTrack: – You need to save the file in the “c:\winhunt” directory (Workstation version 3 software) or “Documents and Settings/All Users/Application Data/Huntron, Inc” folder (Workstation version 4) on your PC. – Once you have the file saved, start Huntron Workstation. – Go to Control/Maintenance/ProTrack Diagnostics (ver.3) or Tools/Maintenance/ProTrack Diagnostics (ver.4) – Select the Upload to ProTrack button – Verify that User 1 is selected – Click Upload – the file will be uploaded to your ProTrack (you will see some block information displayed br